Inicia tu blog en WordPress en solo 10 minutos con cPanel & Softaculous
Iniciando tu sitio web, Wordpress by Johnatan Galaviz Tags : como empezar un blog, como instalar wordpress, cpanel, hosting, iniciar un blog, instalar wordpress, softaculous, wordpressWordPress es la plataforma de blogging más utilizada en la actualidad, desde un blogger que va iniciando hasta grandes sitios de noticias la utilizan por su seguridad, flexibilidad y constantes actualizaciones.
El día de hoy te vamos a enseñar paso a paso como iniciar tu blog con WordPress en solo 10 minutos con la ayuda de Softaculous, un instalador que te permite instalar más de 400 aplicaciones y scripts con un solo clic.
Iniciando nuestra instalación de WordPress con Softaculous
Primeramente es necesario que ya tengas tu hosting y dominio para poder iniciar, y que estes seguro que tu servicio de alojamiento web te ofrece softaculous. Todos nuestros planes de alojamiento web compartido te incluyen Softaculous totalmente gratis.
Inicia sesión en tu panel de control cPanel
Para ingresar a cPanel utiliza el siguiente enlace:
tudominio.com/cpanel
En “tudominio.com” debes escribir lógicamente el nombre de tu propio dominio; inmediatamente te mostrará una ventana donde tienes que ingresar tu nombre de usuario y contraseña para acceder:
Una vez que hayas ingresado hacia el “Panel de Control Web” (cPanel) , ahora tendrás que dirigirte hacia la sección Software y dar clic en “Softaculous App Installer”.
Una vez que hayas entrado al area de Softaculous encontrarás una gran variedad de aplicaciones por categorías que van desde blogs hasta plataformas de e-commerce.
En esta ocasión nos interesa la opción de WordPress, que es la primera que se muestra al momento de acceder, ahi podrás comenzar con la instalación, ver un demo de la plataforma o ver las caracteristicas que te ofrece:
La siguiente pantalla es prácticamente la más importante de todas; en dicha interfaz tendrás que seleccionar el nombre del dominio que has contratado o si tienes varios seleccionar el dominio o subdominio en el que desees instalarlo, pues allí, será el lugar en donde se guardarán todos los archivos de instalación de WordPress.
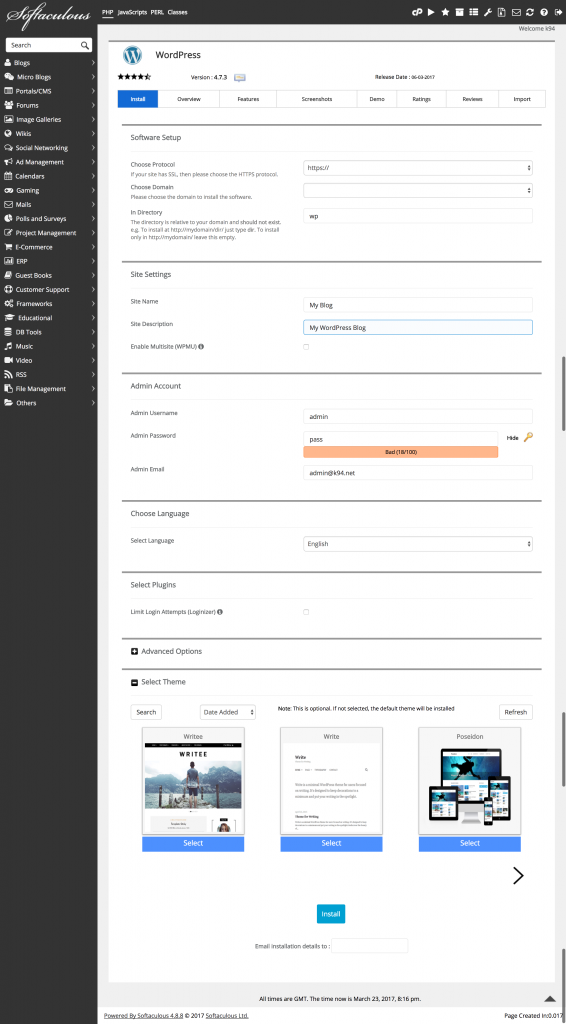
Los campos que debes de llenar son los siguientes:
- Choose protocol o seleccionar protocolo: Aqui debes seleccionar http:// si no tienes certificado de seguridad en ese dominio o https:// si lo tienes. Todos nuestros hosting incluyen certificados de seguridad SSL por lo que puedes seleccionar https://
- Choose domain o seleccionar dominio: Selecciona el dominio o subdominio donde quieras instalar WordPress.
- In directory o En directorio: Aquí debes de escribir algo si es que quieres que la instalación se haga dentro de una carpeta de tu dominio, por ejemplo si escribes wp entonces WordPress se instalará en www.tudominio.com/wp
Si lo dejas vacio entonces se instalara en www.tudominio.com. Esto es muy util si tienes ya un sitio web en tu dominio principal pero quieres agregar un blog que sea en una carpeta, ejemplo: tu sitio corporativo en www.tudominio.com y el blog en www.tudominio.com/blog - Site name o nombre del sitio: Como se llamará tu blog.
- Site description o descripción del sitio: Una breves lineas donde describas de que trata tu sitio.
- Admin Account o cuenta de admin: En esta sección ingresa tu nombre de usuario que será el administrador y la contraseña que quieres, estos datos son importante que los guardes ya que con eso administrarás tu blog.
- Choose language o selección del idioma: Selecciona el idioma en que quieres que se instale WordPress.
- Select theme o seleccionar template: Selecciona alguno de los diseños que vienen predefinidos en WordPress.
Después de llenar estos campos da clic en Install. La instalación tardará entre 2 y 4 minutos en promedio.
Una vez que haya finalizado te mostrará los datos donde se instalo tu blog, y los datos para acceder al panel de administración del blog:
Una vez que ya te apareció esta ventana, solo ingresa a tudominio.com/wp-admin y podrás comenzar a configurar tu blog y subir publicaciones.
Recuerda que WordPress es muy flexible y puedes encontrar miles de plug-in`s gratis en el directorio de WordPress ademas de que existen también grandes tiendas donde puedes comprar plugins o comprar templates para hacer cada vez más profesional tu sitio.
Esperamos que este tutorial te sirva y próximamente escribiremos sobre como administrar WordPress.
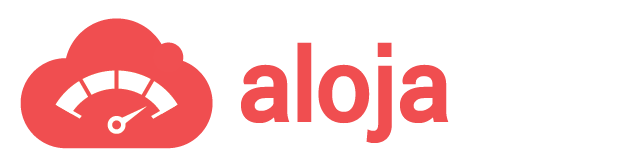


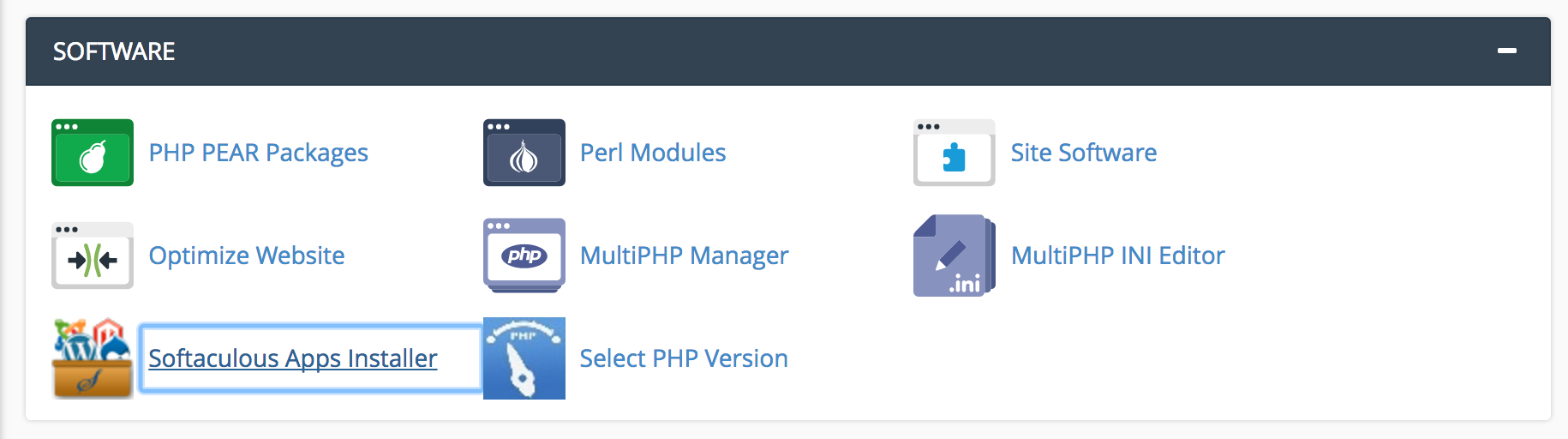
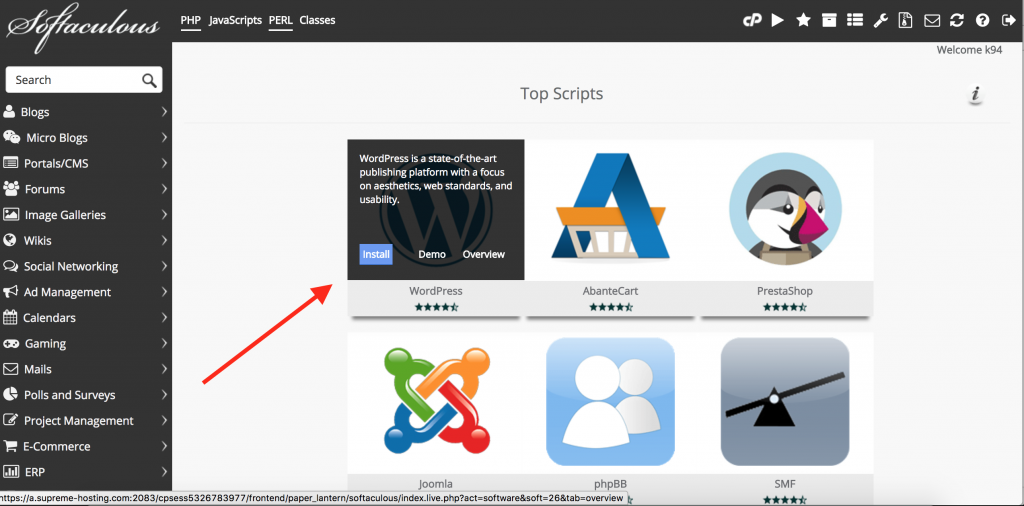
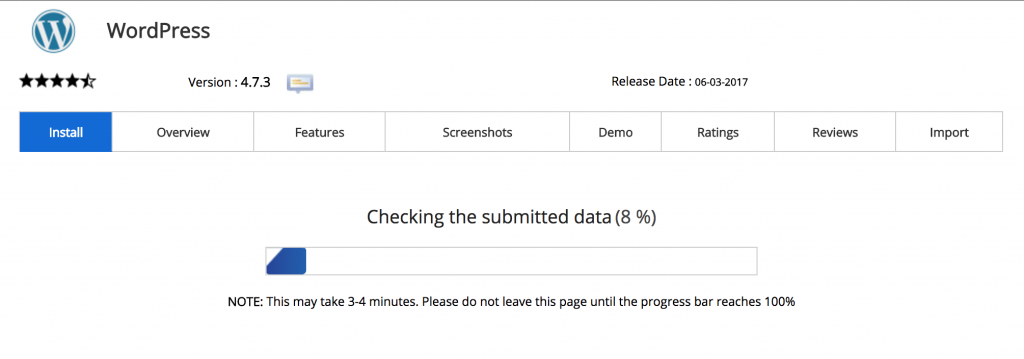


Deja un comentario